Accesso al BIOS Dell inspiron. Come accedere al BIOS su un laptop
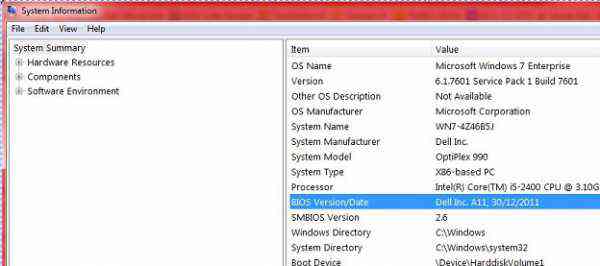
Istruzioni dettagliate per la configurazione del BIOS di un laptop DELL inspiron 3520.
Puoi creare un'unità flash USB avviabile per l'installazione di Windows 7, 8, XP da solo, secondo QUESTE istruzioni.
1. Per accedere al BIOS faggio, è necessario premere il pulsante F2 all'avvio del laptop.
Se non è stato possibile accedere al BIOS la prima volta, riavviamo il laptop e riproviamo.
2. Dopo essere entrati nel menu di configurazione del BIOS, è necessario accedere alla voce di menu denominata BOOT.
Nella prima riga, controlliamo cosa sarebbe Legacy.
Se non legacy, ma ufi, cambia in legacy.
Qui scegliamo da quale dispositivo installeremo WINDOWS.
Avevo il sistema su un'unità flash e ho selezionato la voce Dispositivo di archiviazione USB.
E premiamo invio.
4. Quindi vai su EXIT e premi invio sulla riga superiore.
Confermare il salvataggio delle impostazioni con la seconda pressione.
5. Successivamente, il laptop si riavvia.
Di seguito sono riportate le istruzioni video per l'impostazione del BIOS Dell.
Come accedere alle impostazioni del BIOS da un computer / laptop DELL?
Molto spesso, sui laptop DELL, per accedere alle impostazioni del BIOS, è necessario premere il tasto F12 (a volte F2 o elimina) all'accensione del computer. Puoi cambiare molto lì. Ad esempio, velocizzare il processore (non auspicabile), modificare le impostazioni del disco rigido (per avviare Windows o un altro sistema operativo). Ma la cosa più sorprendente è che puoi impostare tre password su un laptop: password amministrativa, di sistema e del disco rigido (ordine corretto di impostazione delle password). E se le password sono tutte diverse, all'accensione del laptop verranno richieste almeno 2 password. Ma qui è importante sapere che ora sui laptop, se la password viene persa (hai dimenticato la password), può essere ripristinata solo nel centro servizi. A casa, difficilmente sarai in grado di farlo da solo, perché lo spegnimento della batteria sulla scheda madre non reimposta la password.
E a proposito, puoi deselezionare il disco di avvio dal sistema operativo quando accendi il computer, il che non consentirà al sistema operativo di essere "demolito" da qualcuno che vuole "scavare" nel tuo computer. Ma è desiderabile mettere una password sul sistema operativo. Quindi sul tuo computer, per accedere ai tuoi dati, dovrai inserire 3 password: admin o sistema, disco rigido e sistema operativo.
Configurazione del BIOS di un laptop Dell Inspiron 15 per installare il sistema operativo WINDOWS 7, 8 da un'unità flash USB o da un disco
Diamo un'occhiata a come configurare il BIOS di un laptop Dell Inspiron 15 per installare il sistema operativo Windows 7 o 8 da un'unità flash USB o da un CD/DVD.
Prima di iniziare il lavoro, installiamo l'unità flash USB nel connettore del laptop.
Accendiamo il portatile. Durante il caricamento, premere il pulsante "F2".
Dopo essere entrati nel BIOS, vai alla scheda "Boot" del menu principale. Qui selezioniamo la riga "Fast Boot".
Premi il pulsante "Invio". Nella piccola finestra che appare, seleziona il valore "Disabilitato". Premi il pulsante "Invio".
La visualizzazione della finestra cambierà, apparirà un elenco di dispositivi su cui verrà cercato il sistema operativo per l'avvio, a sua volta.
Vai alla prima riga dell'elenco e premi il pulsante "Invio".
Apparirà una piccola finestra che elenca i dispositivi disponibili. Nell'elenco è necessario trovare il dispositivo di cui abbiamo bisogno: un dispositivo di archiviazione USB o un'unità CD/DVD/CD-RW.
Vai al nome del dispositivo e premi il pulsante "Invio".
Premi il pulsante "Invio". Pertanto, salveremo le modifiche apportate alle impostazioni del BIOS.
Il computer si riavvierà.
Dopo aver configurato il BIOS, durante l'avvio del sistema, premere il pulsante "F12". Apparirà il menu di avvio. Da qui selezioniamo il dispositivo da cui eseguiremo l'avvio.
Premi il pulsante "Invio".
Il computer reindirizzerà alla finestra di avvio dal dispositivo selezionato.
Come accedere e configurare il BIOS di un laptop DELL VOSTRO 1015 per installare il sistema operativo Windows 7 o 8
Scopriamo come accedere e configurare il BIOS di un laptop Dell Vostro 1015 per installare il sistema operativo Windows 7 o 8 da un'unità flash o da un'unità.
L'unità flash o il disco deve essere collegato al laptop. Accendiamo il portatile. Quando il sistema si avvia, premiamo il pulsante "F2" per entrare nel BIOS. Il BIOS su questo laptop è originale. Allo stesso tempo, lavoreremo con esso utilizzando il touchpad.
Nella sezione "Impostazioni", seleziona la voce "Sequenza di avvio".
Sulla destra comparirà un elenco di dispositivi da cui è possibile caricare il sistema operativo.
Questo è un disco floppy, un disco rigido, un supporto USB, un CD/DVD.
A destra, c'è una tabella con i nostri dispositivi. In esso, possono essere spostati su e giù, a seconda delle nostre esigenze.
Per fare ciò, sposta il cursore sul dispositivo desiderato (nell'immagine sotto, l'unità flash è evidenziata con una freccia). Quindi utilizzare i pulsanti su e giù per passare alla prima posizione.
Ora, quando il sistema si avvia, il laptop passerà prima all'unità flash USB alla ricerca del sistema operativo.
Il pulsante Load Defaults attiva le impostazioni BIOS predefinite di fabbrica. Non la tocchiamo.
Il laptop andrà in riavvio. Quando lo riaccendi, il laptop andrà automaticamente ad avviare il sistema operativo dall'unità flash USB.
Applichiamo azioni simili quando è necessario avviare il sistema operativo da un altro dispositivo.
C'è anche un secondo modo più veloce.
Quando accendi il laptop, premi il pulsante "F12". Entriamo nella finestra "Menu di avvio".
Utilizzare i pulsanti cursore per selezionare il dispositivo da cui si desidera caricare il sistema operativo. Premi il pulsante "Invio". Dopo qualche secondo partirà il download dal dispositivo selezionato.
Base di conoscenza
Vuoi sapere cos'è il BIOS e come controllare e modificare le impostazioni del BIOS su un computer Dell? Questo articolo fornisce i dettagli.
Nota. Per informazioni sul ripristino e la cancellazione del BIOS, vedere il seguente articolo della Knowledge Base:
Ripristino del BIOS o CMOS e cancellazione della NVRAM su un PC Dell
BIOS è l'acronimo di Basic Input Output System. Il BIOS è un software su un piccolo chip di memoria sulla scheda madre del PC (CMOS - Complementary Metal Oxide Semiconductor). Questo software di configurazione del sistema funge da interfaccia tra l'hardware del PC e il sistema operativo (come Windows), per cui il software controlla i componenti hardware del computer.
Il BIOS contiene anche algoritmi mediante i quali il PC esegue azioni di base, come l'avvio in rete o l'utilizzo di un disco rigido, determinando in quest'ultimo caso l'ordine in cui vengono utilizzati i dischi.
Il BIOS viene utilizzato anche per identificare e configurare i componenti hardware del computer (disco rigido, floppy, unità ottica, processore, memoria, dispositivi Plug and Play, ecc.). Questo processo viene eseguito utilizzando ESCD (Extended System Configuration Data), che di solito è memorizzato nella NVRAM non volatile opzionale.
Questo processo è cambiato con i progressi della tecnologia, ma gli utenti fanno ancora riferimento al BIOS sia come CMOS che come NVRAM nonostante le loro leggere differenze. CMOS contiene il BIOS e i suoi parametri, mentre la NVRAM memorizza i dati ESCD. Tuttavia, l'aggiornamento del BIOS non cancella la NVRAM.
Per accedere alle impostazioni del BIOS o del sistema su un PC Dell, premere il tasto F2 quando sullo schermo viene visualizzato il logo Dell durante l'avvio del PC. (Fig. 1)
Riso. 1. Schermata di avvio del BIOS
Oppure premere F12 e selezionare Configurazione BIOS dal menu. (fig.2).
Riso. 2. Menu di avvio singolo
Attenzione! Fare attenzione quando si modificano le impostazioni del BIOS. L'interfaccia del BIOS è progettata per utenti avanzati. Il lavoro errato con le impostazioni può causare errori all'avvio del computer e perdita di dati.
Nella fig. 3 mostra la schermata di configurazione del BIOS di seguito.
Riso. 3. Schermata del BIOS OptiPlex 990
2. Perché è necessario aggiornare il BIOS?
Dell consiglia di aggiornare il BIOS in base alla pianificazione del ciclo di aggiornamento. Come per le nuove versioni del sistema operativo e dei driver, questi aggiornamenti contengono gli ultimi miglioramenti o modifiche compatibili con altri componenti di sistema (hardware, firmware, driver e software), aggiornamenti di sicurezza e miglioramenti alla stabilità del sistema.
A differenza degli aggiornamenti di Windows e dei programmi antivirus, che di solito vengono scaricati automaticamente, il BIOS deve essere aggiornato manualmente.
Dell fornisce un service pack autoinstallante che rende le cose molto più semplici.
Attenzione! Eseguire sempre il backup dei dati prima di avviare il processo di aggiornamento del BIOS, poiché qualsiasi errore potrebbe causare la perdita di dati.
3. Come scoprire la versione del BIOS
Esistono diversi modi per verificare la versione del BIOS, ma il più semplice è guardare le informazioni di sistema.
Per le edizioni Windows 8 e 8.1, immettere Esegui nella schermata Metro. Quindi premere Invio, nella finestra di dialogo Esegui, digitare msinfo32 e fare clic su OK.
Per Windows 10, digita msinfo32 nella barra di ricerca e premi Invio.
Per le edizioni precedenti di Windows, puoi accedere alle informazioni di sistema facendo clic su Start e poi su Esegui. Nella finestra di dialogo Esegui, immettere msinfo32 e fare clic su OK.
Nella finestra delle informazioni di sistema che si apre, nel riquadro di navigazione sinistro, dovrebbe essere evidenziata la voce Informazioni di riepilogo del sistema. La versione/data del BIOS può essere visualizzata nella finestra di riepilogo a destra (Figura 4).
Riso. 4. Informazioni di sistema
Puoi anche controllare la versione del BIOS usando la riga di comando.
Fare clic su Avvia. Nella finestra di dialogo Esegui o Cerca digitare cmd, quindi fare clic su nei risultati della ricerca. Quando viene visualizzata la finestra Controllo accesso utente, selezionare Sì. Nella finestra del prompt dei comandi, al prompt C:, digitare systeminfo e premere Invio. La versione del BIOS verrà visualizzata nei risultati (Figura 5).
Riso. 5. Informazioni di sistema della riga di comando
4. Aggiornamento del BIOS su sistemi Windows
È importante che la versione del BIOS sia sempre aggiornata. Gli aggiornamenti del BIOS possono includere miglioramenti nella compatibilità hardware, diagnostica, sicurezza e stabilità del sistema.
Il BIOS più recente può essere scaricato dal sito Web del supporto Dell:
Il video qui sotto mostra il processo di aggiornamento del BIOS.
Nota. Quando si aggiorna il BIOS, il laptop o il dispositivo mobile deve avere una batteria installata e l'adattatore CA collegato a una presa elettrica.
Aprire un browser web (Internet Explorer, Firefox, Chrome, ecc.) e andare su Se la schermata richiede Identifica il tuo prodotto, inserisci le informazioni dal codice di matricola o seleziona Cerca un prodotto per individuare manualmente il prodotto. Se il prodotto non è identificato correttamente, fare clic su Visualizza un prodotto diverso e immettere le informazioni dal codice di matricola o eseguire nuovamente la ricerca manuale. Una volta selezionato il prodotto, fai clic su Trovalo da solo e scorri verso il basso fino alla sezione Perfeziona i tuoi risultati:. Dal menu a discesa Categoria, seleziona BIOS. Questo restringerà la tua ricerca e visualizzerà solo i risultati nella categoria BIOS. Se nell'elenco viene visualizzato più di un file, fare clic su Visualizza dettagli accanto alla versione più recente del BIOS. Quindi fare clic su Informazioni importanti.
Fare clic su Scarica file per avviare il download. Salva il file sul tuo computer. Seguire le istruzioni sullo schermo per completare l'installazione (Figura 6). Il sistema si riavvierà con l'aggiornamento del BIOS applicato.
Riso. 6. Richiesta di aggiornamento flash del BIOS
La schermata sopra può variare a seconda della versione e del tipo di sistema.
5. Aggiornamento del BIOS su sistemi con BitLocker abilitato
Ti verrà richiesta una chiave di ripristino e il sistema la richiederà ad ogni riavvio.
Se non si conosce la chiave di ripristino, potrebbe verificarsi una perdita di dati o una reinstallazione non necessaria del sistema operativo.
Per ulteriori informazioni, vedere il seguente articolo della Knowledge Base:
Aggiornamento del BIOS su sistemi abilitati per BitLocker
Istruzioni
BIOS (Basic Input-Output System) è un piccolo programma integrato nella scheda madre che è essenzialmente un intermediario tra l'hardware del computer e il sistema operativo.
Per accedere alla configurazione del BIOS (utilità di configurazione del BIOS), è necessario premere un determinato tasto sulla tastiera durante una delle brevi fasi di avvio del computer. Nella maggior parte dei casi (ma, sfortunatamente, non in tutti i casi assolutamente), il nome di questo tasto è indicato sullo schermo del monitor nel momento stesso in cui è disponibile l'accesso alle impostazioni del BIOS. Di norma, nella parte inferiore dello schermo viene visualizzata un'iscrizione corrispondente, ad esempio: "Premere DEL per accedere alla configurazione", ": Configurazione del BIOS".
I tasti standard che è necessario premere per accedere al BIOS durante l'avvio del computer sono i tasti Elimina (Del), Escape (Esc), Inserisci (Ins) e F1. Varianti meno comuni, ma anche abbastanza comuni dei tasti F2 e F10. Tuttavia, al momento, i tasti standard elencati per l'immissione delle impostazioni del BIOS non esauriscono tutte le opzioni possibili.
Diversi modelli di computer e laptop Dell richiedono la pressione di tasti diversi per accedere al BIOS. Diamo un'occhiata a come inserire le impostazioni del BIOS per diversi modelli di laptop Dell:
- per accedere all'utilità di configurazione del BIOS per i modelli Dell 400, premere F1 o F3;
- Modelli Dell Dimension e Dell Optiplex - Tasto F2 o Canc;
- Modelli Dell Inspiron e Dell Precision: il tasto F2;
- Modelli Dell Latitude: tasto F2 o entrambi i tasti Fn e F1 contemporaneamente.
Se la pressione dei tasti elencati non ha portato al risultato desiderato, puoi anche provare le seguenti opzioni:
- premere contemporaneamente i tasti Alt e Invio;
- premere contemporaneamente i tasti Alt e Ctrl;
- premere contemporaneamente i tasti Ctrl ed Esc;
- premere due volte il pulsante di riavvio del computer (Reset).
Va ricordato che la possibilità di accedere alle impostazioni del BIOS esiste solo per pochi secondi durante l'avvio del computer. Se il tasto specificato viene premuto dall'utente un po' prima o un po' più tardi del necessario, l'utilità di configurazione del BIOS non verrà inserita.
Nota
Esegui l'utilità di configurazione del BIOS. SETUP è un programma per l'impostazione dei parametri del BIOS, la configurazione iniziale del computer. Viene avviato premendo un tasto speciale, che dipende dal produttore e dalla versione del BIOS. Questo programma consente di effettuare la configurazione iniziale dell'hardware del computer, ad esempio impostare l'ordine di avvio, specificare i parametri della memoria, ecc.
Consigli utili
Il BIOS è un sistema di input/output di base, implementato sotto forma di firmware, un software di sistema progettato per fornire al sistema operativo l'accesso API all'hardware del computer e ai dispositivi ad esso collegati.
Buon tempo!
È possibile accedere al BIOS per una serie di motivi, ad esempio per reinstallare Windows, per ottimizzare il funzionamento dei tasti funzione, per controllare il rilevamento del dispositivo, ecc.
A questo proposito, i laptop Dell sono abbastanza semplici: negli ultimi modelli di varie linee di questo produttore, si entra premendo il tasto F2 (è meglio premere più volte quando appare il logo dell'azienda). Tuttavia, in alcuni casi, non è possibile accedere al BIOS in questo modo...
Ad esempio, una volta ho anche dovuto scaricare la batteria per risolvere questo problema. In realtà, darò questo e altri metodi appena sotto nell'articolo.
Tutto ciò che scrivo di seguito è rilevante solo per i dispositivi del produttore Dell!
Versione classica
Lo schema di accesso al BIOS più comune, adatto alla maggior parte dei modelli moderni, è:
accendere il dispositivo; premere immediatamente il tasto in sequenza F2 (più volte, l'importante è "catturare" il logo durante il caricamento (che potrebbe lampeggiare in meno di 1 secondo)) ; quindi dovrebbe apparire il menu delle impostazioni BIOS / UEFI.
Nota che in alcuni casi la chiave F2 deve essere premuto contemporaneamente a Fn(Questo accade se le funzioni multimediali sono state abilitate su F2).
A proposito, appena sotto presento i dati delle specifiche di Dell per vari modelli di PC e laptop (Dimension, Inspiron, Latitude, Optiplex, Vostro, Precision, ecc.). Pulsanti alternativi: F1, Canc, F3, Fn + F1.
A proposito! Se hai un dispositivo abbastanza vecchio (prima del 10° anno di rilascio), fai attenzione al messaggio all'avvio (indica il pulsante desiderato).
Ad esempio, una delle etichette di avvio più comuni - significa che quando fai clic sul pulsante "Elimina", verrai indirizzato alle impostazioni del BIOS.
Troviamo informazioni sul funzionario. sito web
Se hai difficoltà con l'ingresso, puoi trovare i dettagli sul tuo modello di laptop specifico sul sito Web ufficiale del produttore (in modo che fornisca le specifiche e i manuali in russo). Ti mostrerò come farlo negli screenshot qui sotto.
Sito di supporto ufficiale:
Alternativa: utilizzo di una batteria scarica
Alcuni notebook Dell (ad esempio, la linea Inspiron) non gestiscono sempre correttamente il tasto F2 (più precisamente, si avviano così rapidamente che è abbastanza difficile entrare nella "finestra" quando è necessario avere il tempo di premere questo tasto ). Di conseguenza, entrare nel BIOS diventa una vera ricerca...
Un'opzione alternativa (che consiglio di provare) è scaricare la batteria a ~ 5% (nel mio caso, 2%). Quindi è necessario spegnere e riaccendere il laptop. Dovresti vedere una finestra di avviso che la carica della batteria è bassa (esempio sotto).
Nota: questo metodo non funzionerà su tutte le linee del laptop.
Nota che il messaggio include anche i pulsanti:
F1 - continua ad avviare il laptop (cioè avvia Windows);
F2 (per eseguire l'installazione dell'utilità): vai alle impostazioni del BIOS (questo è ciò che devi selezionare).
La caratteristica più importante di questa finestra è che si aspetta che tu prema un pulsante! Così avrai tempo.
Di conseguenza, in un modo così "difficile", puoi facilmente accedere a BIOS / UEFI.
Utilizzo dell'interfaccia di Windows
Se hai installato Windows 10 moderno, si avvia e puoi lavorare con la sua interfaccia, quindi puoi accedere al BIOS tramite opzioni... Per fare ciò, premere la combinazione di pulsanti Vinci + io(per aprire le opzioni di Windows), quindi sotto Aggiornamento e sicurezza/recupero riavvia il sistema operativo con un'opzione di avvio speciale. Vedi screenshot qui sotto.
È tutto per ora ...
Molto spesso, i proprietari di laptop Dell pongono la domanda: "Come accedere al BIOS su un laptop Dell per installare Windows o modificare le impostazioni?" A prima vista, può sembrare che la domanda sia abbastanza semplice, ma questo non è del tutto vero, poiché ci sono 5 modi diversi per accedere al BIOS sui laptop Dell.
Il modo più comune: F2
Quindi, il primo e più comune modo per accedere al BIOS su un laptop Dell è utilizzare il tasto F2. Questo pulsante deve essere premuto immediatamente dopo aver premuto il pulsante di accensione del laptop. Questo deve essere fatto fino al completamento dell'accesso al BIOS.
Alcuni utenti premono il pulsante solo 2-3 volte, credendo erroneamente che sarà sufficiente, ma non è così. Come dimostra la pratica, il sistema non può sempre riconoscere un'azione e reagire ad essa, quindi è meglio premere F2 fino all'avvio del BIOS.
Metodo numero 2: F1
Il secondo modo per accedere al BIOS su un laptop Dell è utilizzare il tasto F1. Non tutti i laptop utilizzano il metodo di accesso F2, quindi se improvvisamente non riesci ad accedere al BIOS, dovresti ricorrere a questo metodo.
In generale, la procedura di accesso F1 è più comune sui vecchi modelli di laptop Dell. In quelli nuovi, è estremamente raro.
Terzo modo: F8 o Elimina
Il terzo modo per accedere al BIOS su un laptop Dell per installare Windows o apportare modifiche alle impostazioni di sistema è utilizzare i tasti F8 o Elimina (Canc). Se nessuno dei metodi precedenti aiuta, allora dovresti usare questo metodo. Queste informazioni saranno particolarmente rilevanti per gli utenti di laptop Dell, i cui modelli sono stati rilasciati dal 2005 al 2010.
A volte, anche su un modello, è possibile utilizzare due di questi pulsanti contemporaneamente, ovvero per accedere al BIOS è sufficiente premerne uno immediatamente dopo aver acceso il laptop.
Quarto modo: ESC
Il penultimo, quarto modo per accedere al BIOS sui laptop Dell è utilizzare il tasto ESC. Dell è forse una delle poche aziende che un tempo praticava questo metodo, ma lo ha abbandonato molto rapidamente a causa della sua impopolarità e disagio. Molti utenti si sono lamentati di aver accidentalmente premuto ESC, motivo per cui entrano nel BIOS.
Questo metodo sarà anche molto rilevante per la maggior parte dei modelli di laptop più vecchi.
Ultimo modo: inserire
Questa è la chiave di inserimento. Dell è forse l'unica azienda che ha utilizzato questa chiave per entrare.Il pulsante Inserisci è stato utilizzato più spesso sui vecchi laptop prodotti dal 2000 al 2005/2006.
Anche il metodo Insert non ha ricevuto riconoscimenti e, di conseguenza, non ha messo radici.
